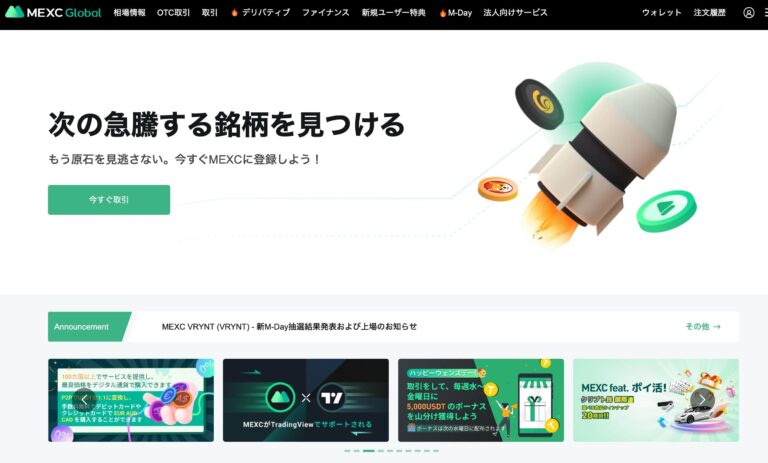みなさんこんばんは。
今回は海外仮想通貨取引所MEXCの口座開設方法を紹介したいと思います。
海外仮想通貨取引所MEXCの口座開設の方法
MEXCとは?
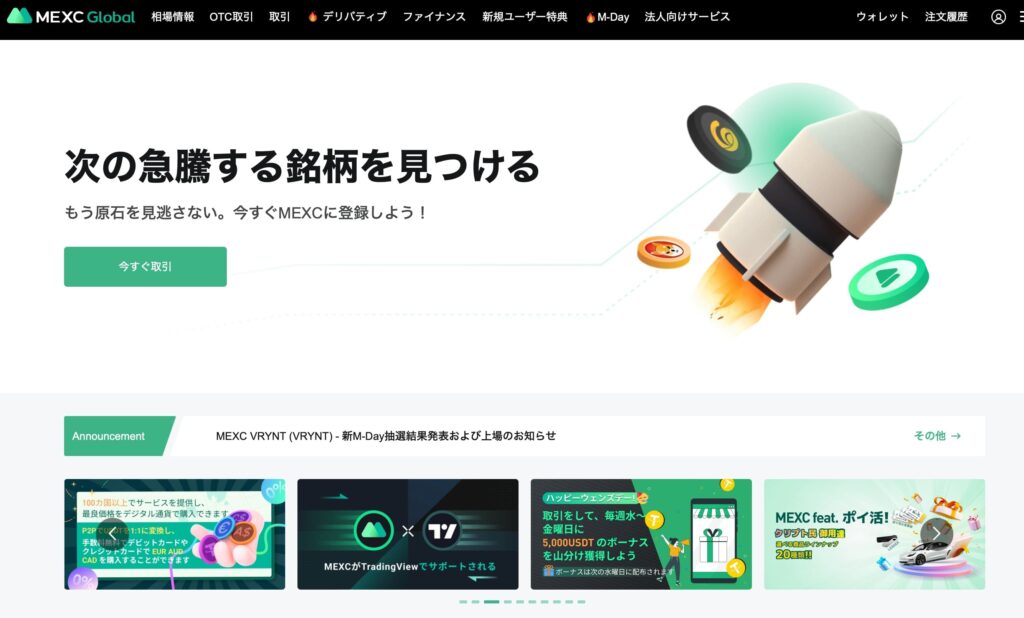
MEXCは2018年に設立された海外の仮想通貨取引所です。
特徴としては、仮想通貨取引数が多いこと、エアドロップを頻繁にしていることだと私は感じています。
また、日本語にも対応しているため、英語が苦手な方も利用できるメリットがあります。
レアな仮想通貨も多いため、マイナーな仮想通貨で一攫千金を狙う人は、口座開設する価値があると感じています。
逆にデメリットは、手数料が少し割高に感じます。
手数料0.2%ということですが、他の取引所よりも高く感じています。
MEXCで口座を開設する
まずは、以下のMEXC公式サイトにアクセスします。
以下の画面になるので各項目を入力します。
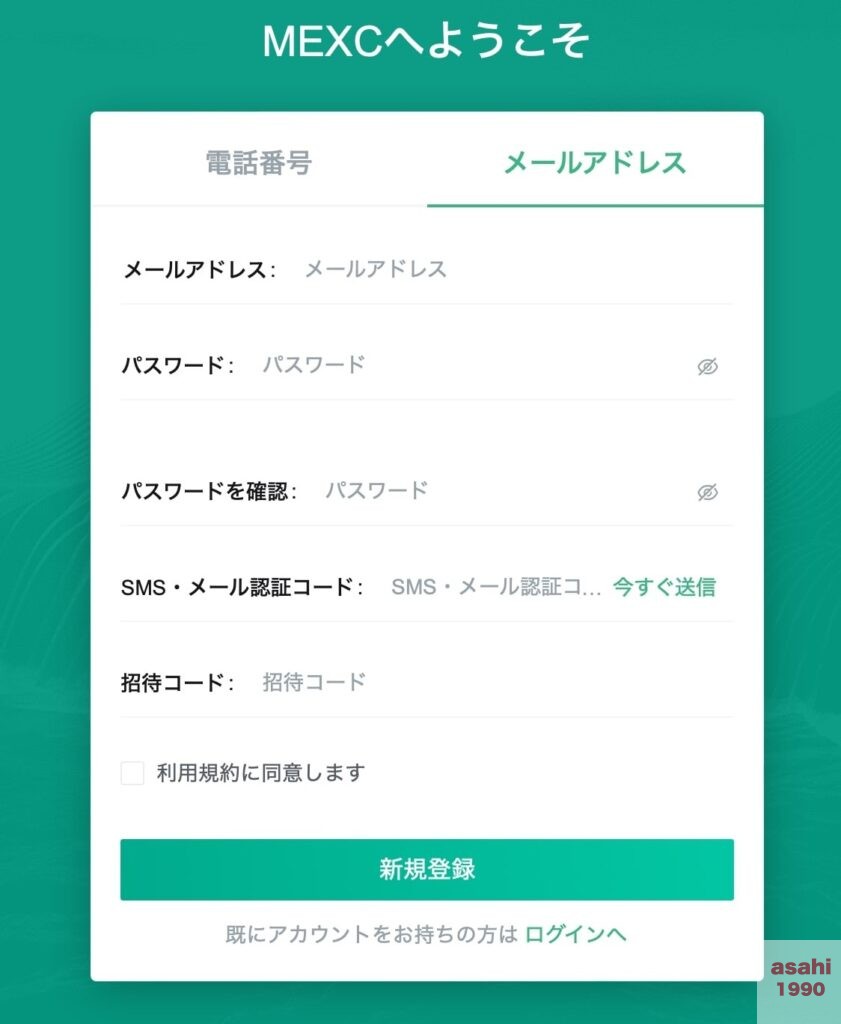
SMSメール認証コードでは今すぐ送信をクリックすると、以下の画像が表示されます。
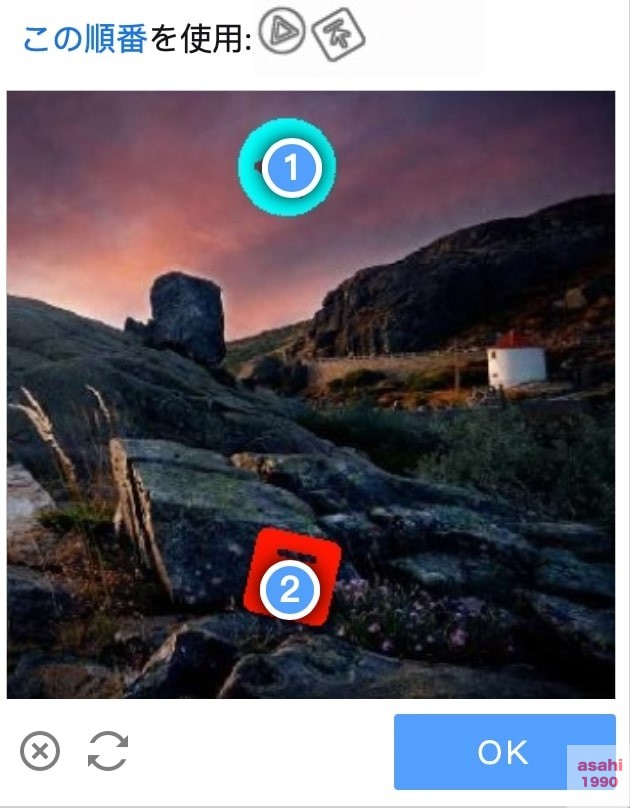
これは、この順番を使用と書いてあるイラスト順にクリックして、順番を表示させます。
これで認証されるようになります。
もし失敗しても、下側の更新をクリックすることで、次の画像が表示されます。
成功すると、自身のメールアドレスに6桁の数字が送信されるため、その認証コードを入力しましょう。
招待コードはなければ入力する必要はありません。
ちなみに、私の招待コードは以下の数値なので、活用してください(上記サイトからアクセスすると自動で登録されます)。
入金など条件を満たすことで、ドルがボーナスでもらえるようになります。
全て入力し終わったら、新規登録をクリックします。
すると、以下の画面になり、すぐに登録されました。
このまま取引もできます。
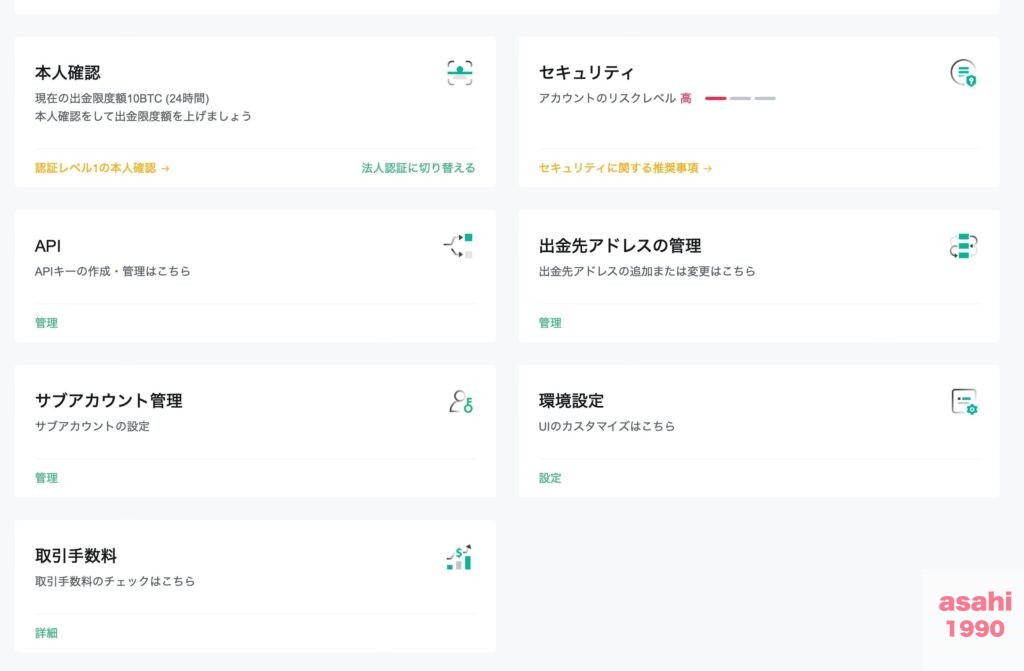
MEXCでの本人確認
しかし、アカウントセキュリティが脆弱だったり、本人確認もしていないので、まずはこれらを登録しましょう。
正直大口でなければ本人確認もあまり必要ないように感じますが、IEOに参加することもできるようなるので紹介します。
本人確認をします。
左上の認証レベル1の本人確認をクリックします。
すると、本人確認の画面になりますので、レベル2の本人確認横の認証するをクリックします。
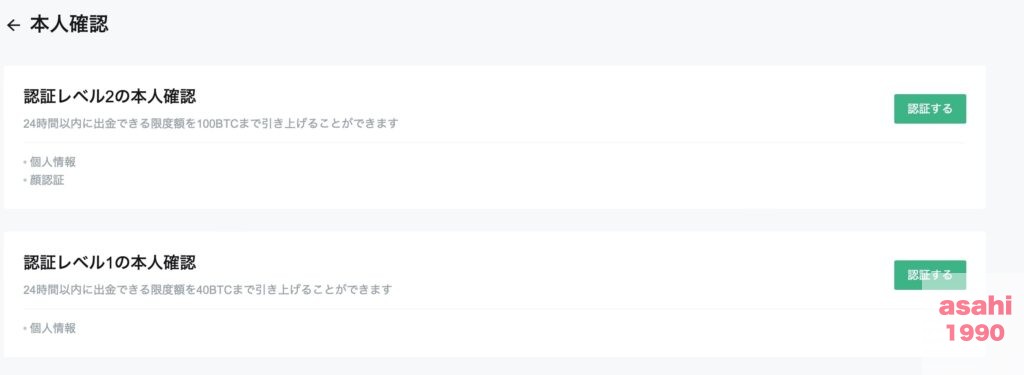
すると以下の画面になります。
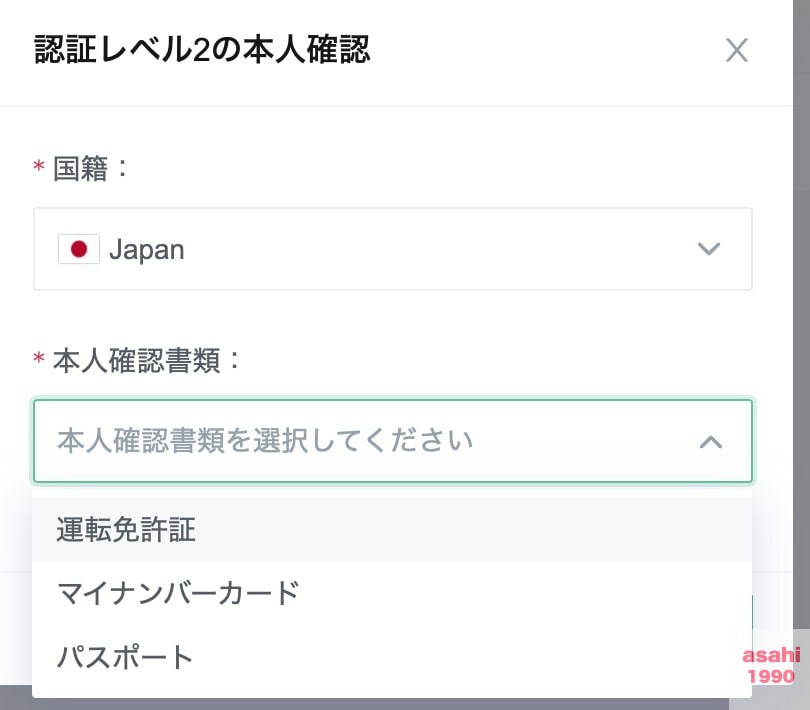
本人確認書類は、マイナンバーカードを入力しました。
自分の好きなものを選びましょう。
国籍をJapan、本人確認書類をマイナンバーカードで入力したら、確認をクリックします。
次にStartをクリックします。
早めにやらないと期限切れになるので、なるべく早く進めましょう。
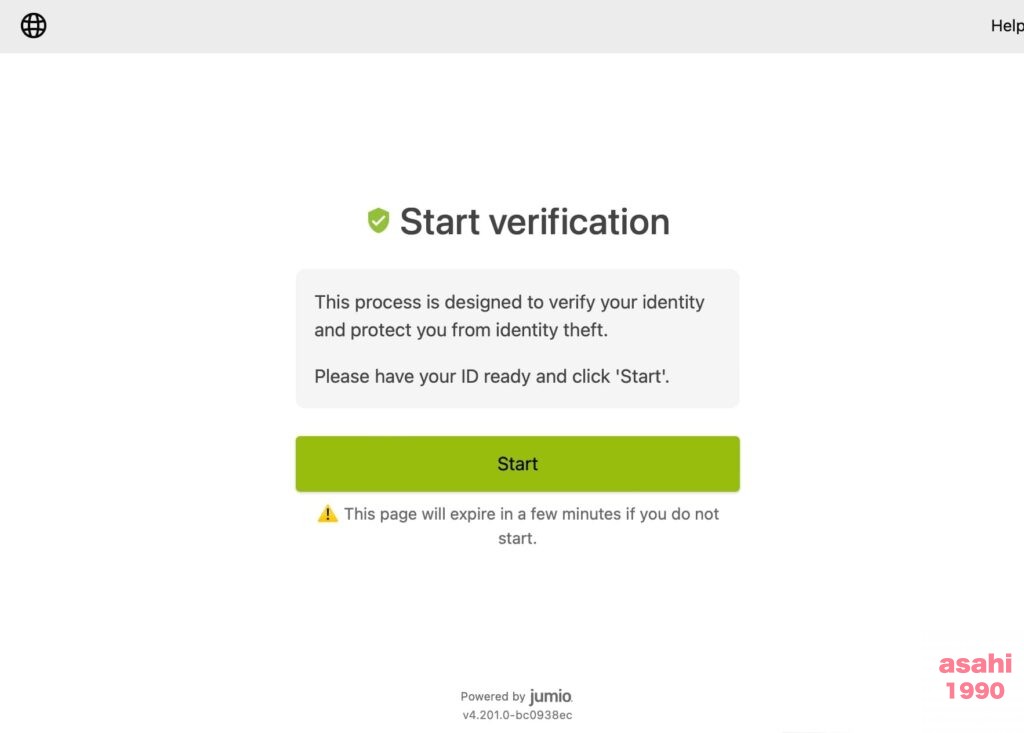
どの機器を使ってアップロードするか聞かれます。
わかりやすいのは、携帯電話なので、一番上のConticune on mobileをクリックします。
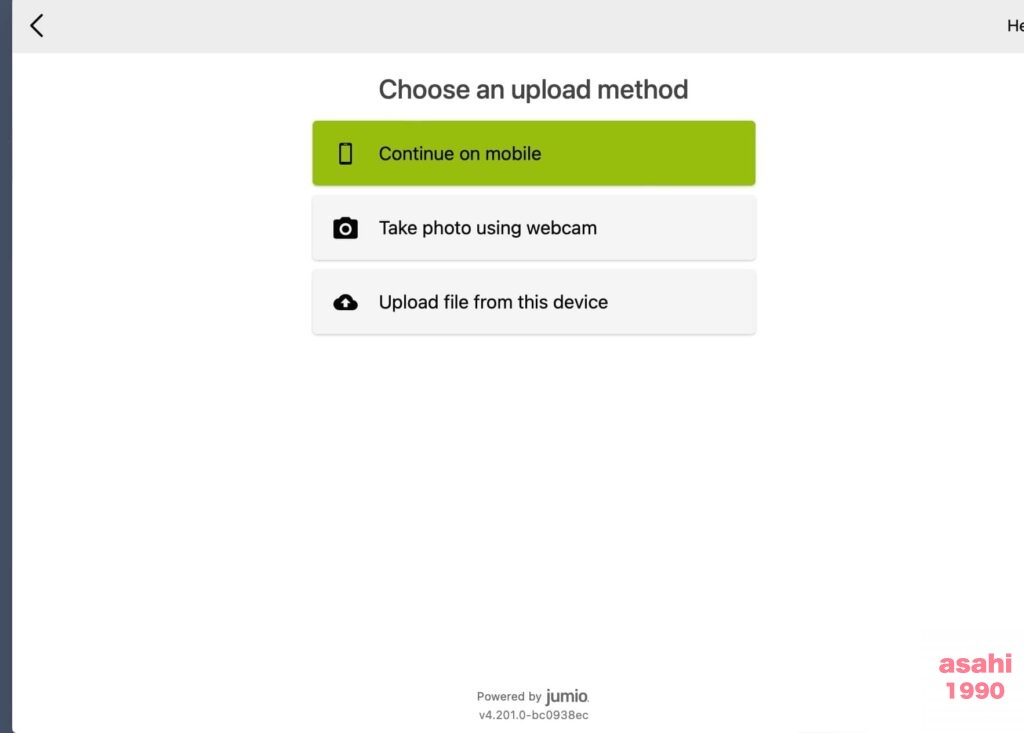
すると以下の画面になります。
一番早いのはQRコードなので、携帯電話でQRコードを読み取りましょう。
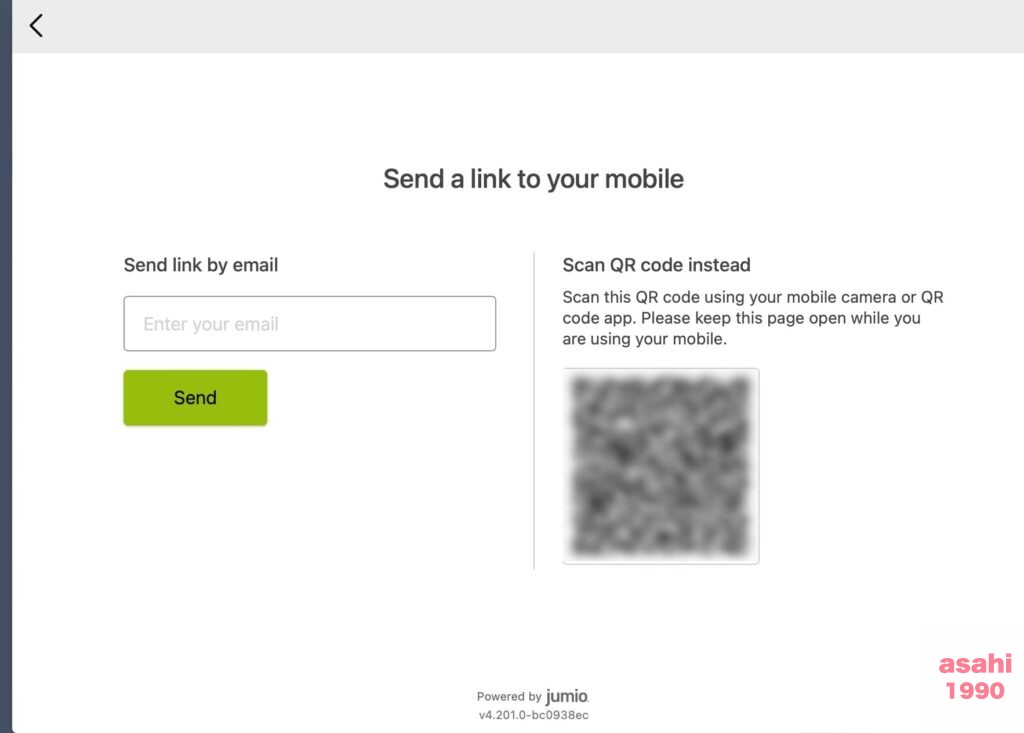
次に写真のアップロード方法を聞かれるので、Take Photoを選びます。
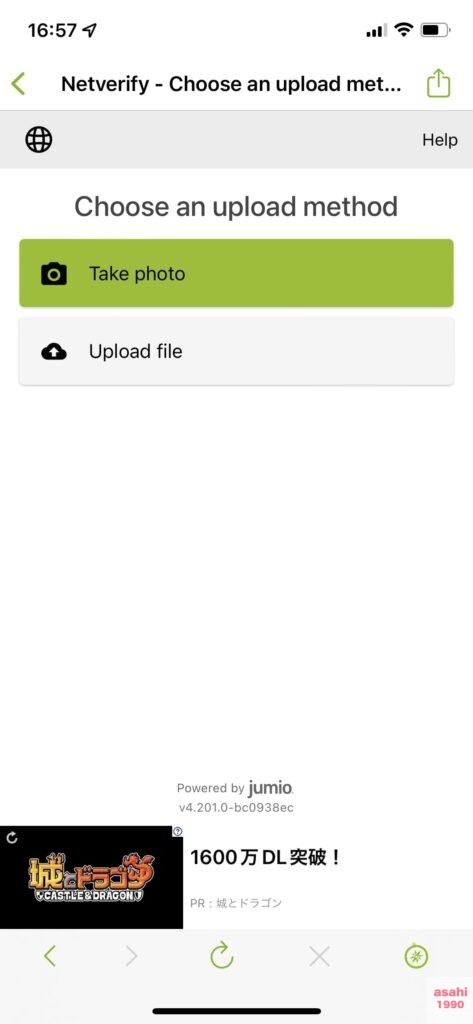
まずは、マイナンバーカードの前面を撮影するように指示があります。
Startをタップします。
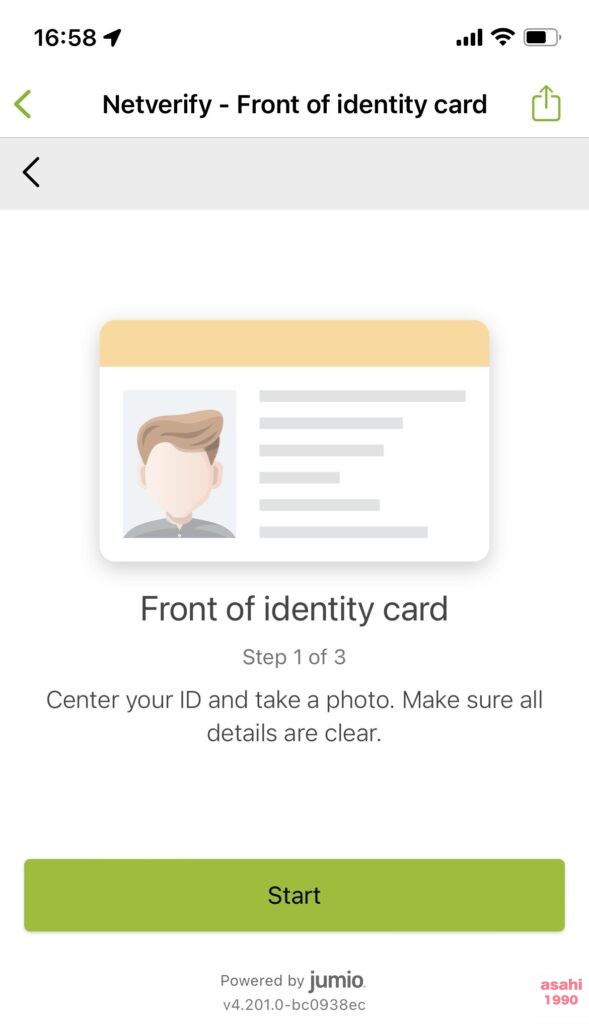
カメラの使用では、許可をタップします。
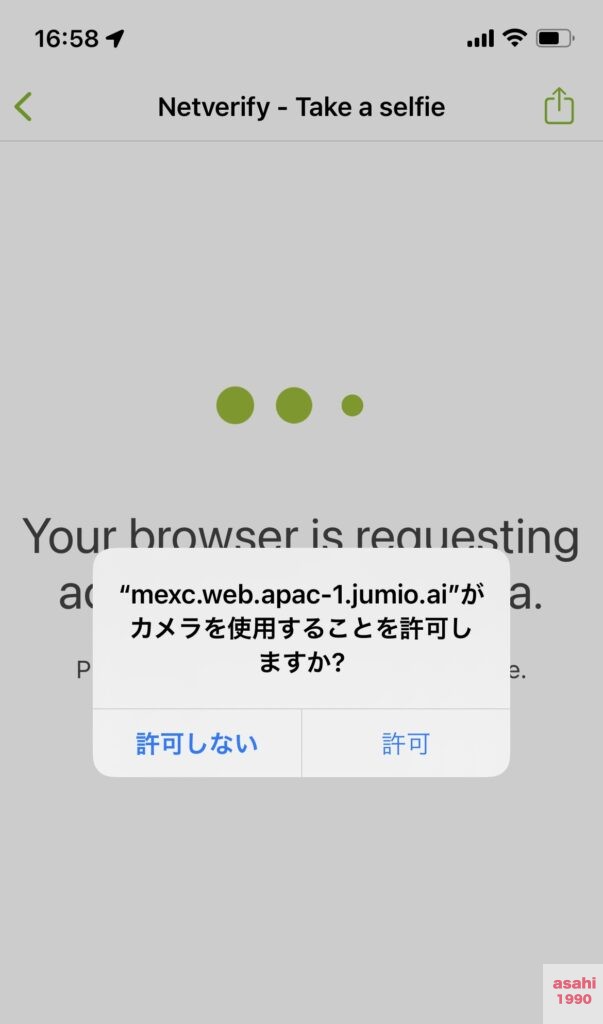
撮影し、問題がなければConfirmをタップします。
(ここら辺は個人情報保護の観点から載せておりません)
次に裏面を取るように聞かれるので、Startをタップします。
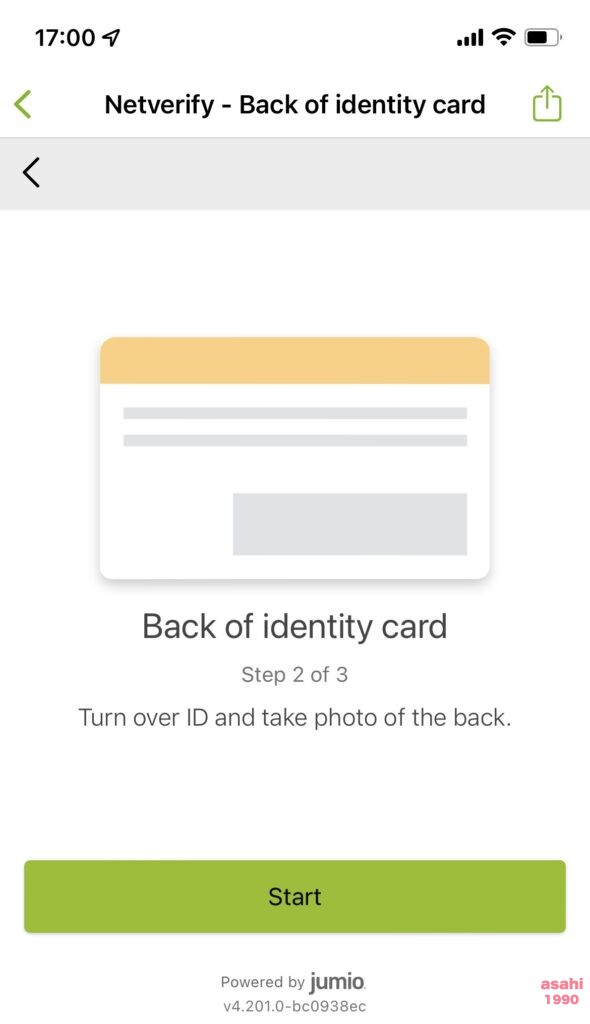
撮影し、問題がなければConfirmをタップします。
最後に顔を撮影します。
Startをタップしましょう。
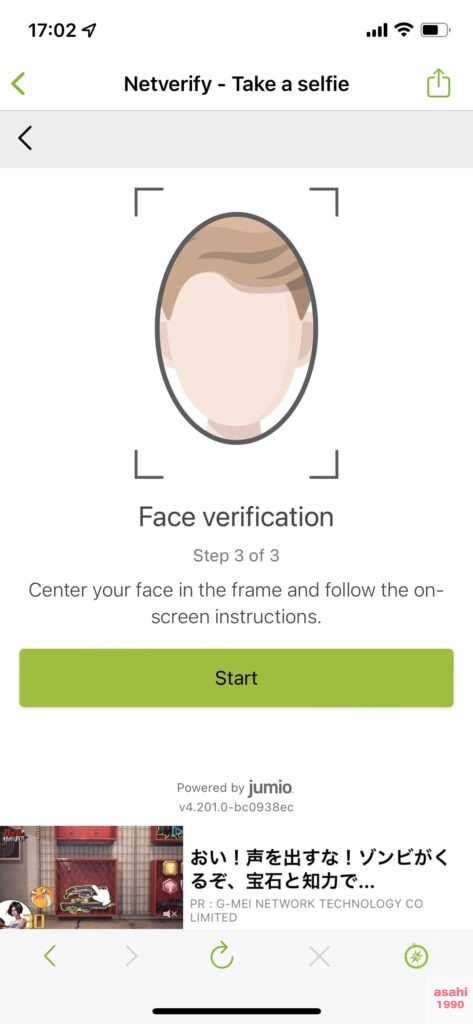
完了すると、PC画面に戻るように指示が出ます。
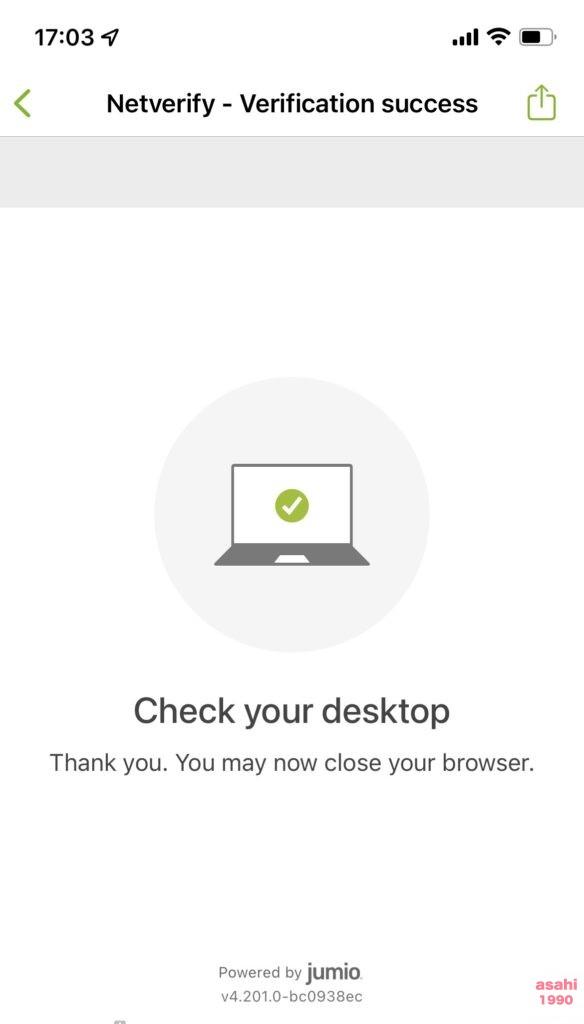
PC画面にも提出完了と表示されます。
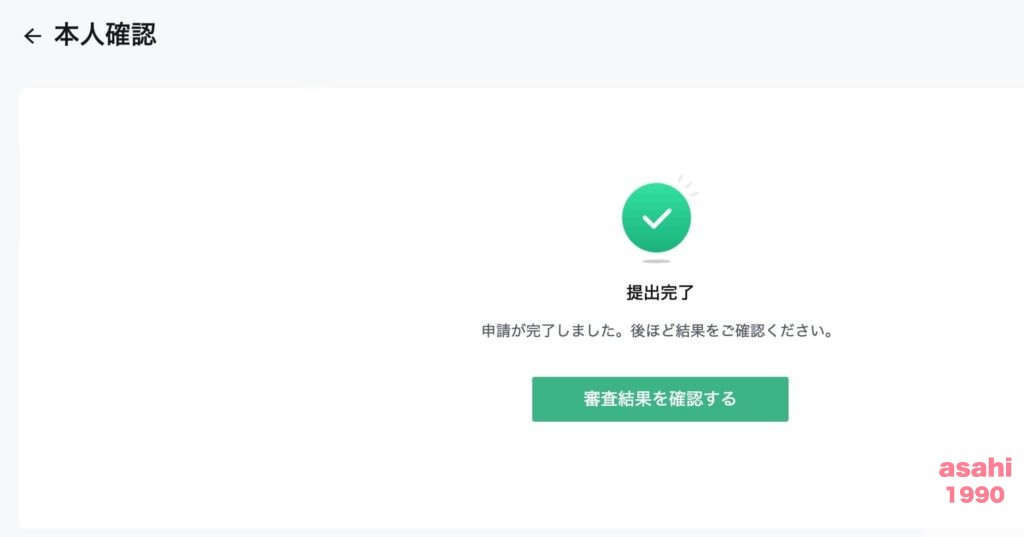
審査結果を確認するをクリックすると、認証中と表示されます。
私の場合は、3分ぐらいで認証されました。
認証されると、認証したとのメールが届きます。
MEXCでのセキュリティ設定
次にセキュリティを設定しましょう。
先ほどの画面で、右上にあるセキュリティに関する推奨事項をクリックします。
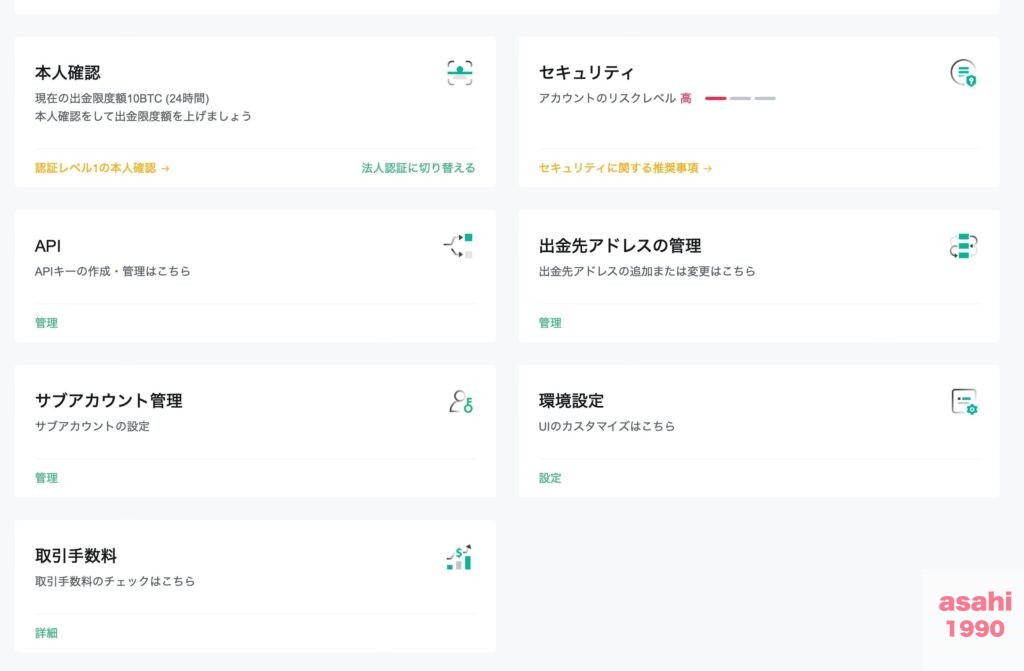
二段階認証の設定をクリックします。
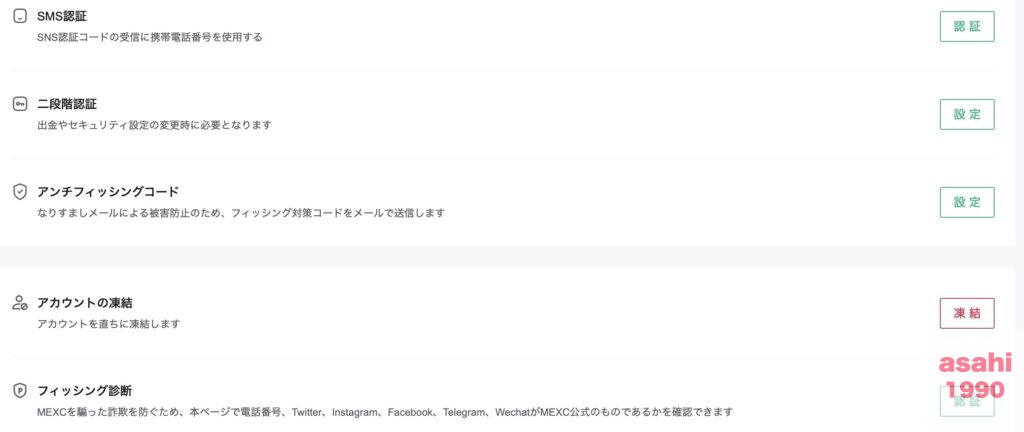
さらに次へをクリックします。
もしGoogle Authenticatorをダウンロードしていなければ、ダウンロードしましょう。
QRコード、および認証キーが表示されます。
QRコードが早いので、携帯電話でGoogle Authenticatorを立ち上げ、右下の+をタップし、QRコードをスキャンをタップします。
PCのQRコードをスキャンすると、Google AuthenticatorにMEXCと表示され、6桁の数字が30秒ごとに表示されます。
PC画面の次へをクリックします。
すると以下の画面(一部表示)が表示されます。
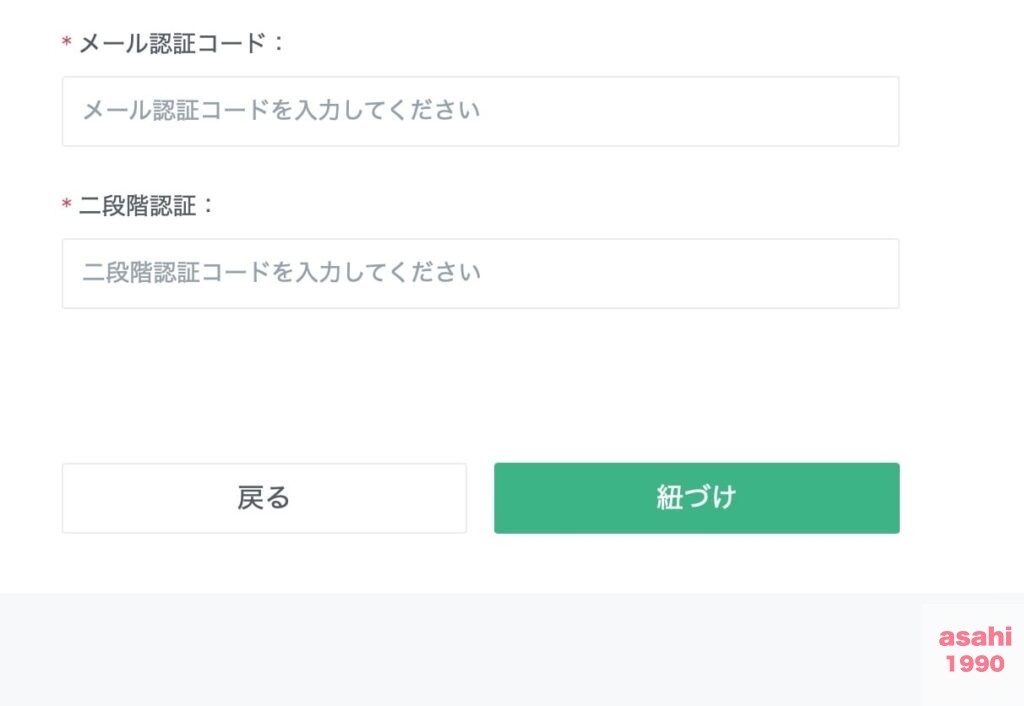
まずは、メールアドレス横の今すぐ送信をクリックし、メール認証コードを送信します。
パスワード、メール認証コード、二段界認証を入力し、紐づけをクリックします。
パスワードは、MEXCに登録した時のパスワード、メール認証コードはメールに届いた6桁の数字、二段階認証はGoogle Authenticatorの30秒ごとの数字です。
Google Authenticatorが30秒ごとに切り替わるので、数字が新しくなったら、素早く入力し、紐付けをクリックしましょう。
そうすると認証済みと表示され、二段階認証が完了します。
以上で基本設定は終了です。
これで自由にMEXCで取引することができます。
みなさん、楽しい仮想通貨ライフをお過ごしください。